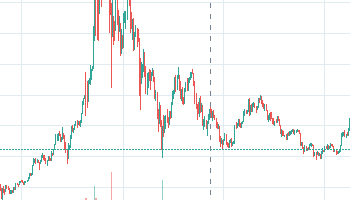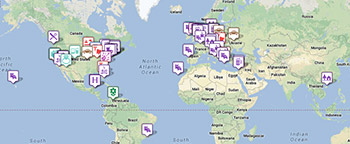You have just completed the Mozilla Firefox Download and you want to install some extensions. In this article, you will find useful information about extensions and add-ons, which will help you to customize your web browsing experience using Mozilla Firefox. Extensions are efficient tools, which can modify the way your web browser looks, function, and performs. It is essential to mention that Mozilla Firefox has an in-browser user interface for extensions/add-ons.
How to install extensions automatically on Mozilla Firefox?
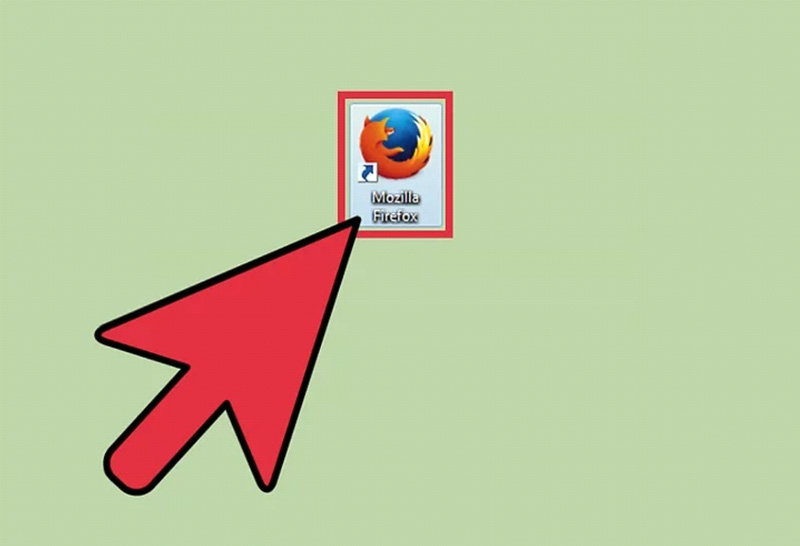
Start with opening your pre-installed Mozilla Firefox web browser. If you use Windows, you can access it from "Start"> "All Apps/All Programs"> "Firefox."
Now you must go to the "Add-Ons" interface. Refer to "Settings" and "Add Ons." This is where you can see all extensions, which are installed on your computer. You can search for any kind of new extensions here, as well as to update or delete already existing ones.
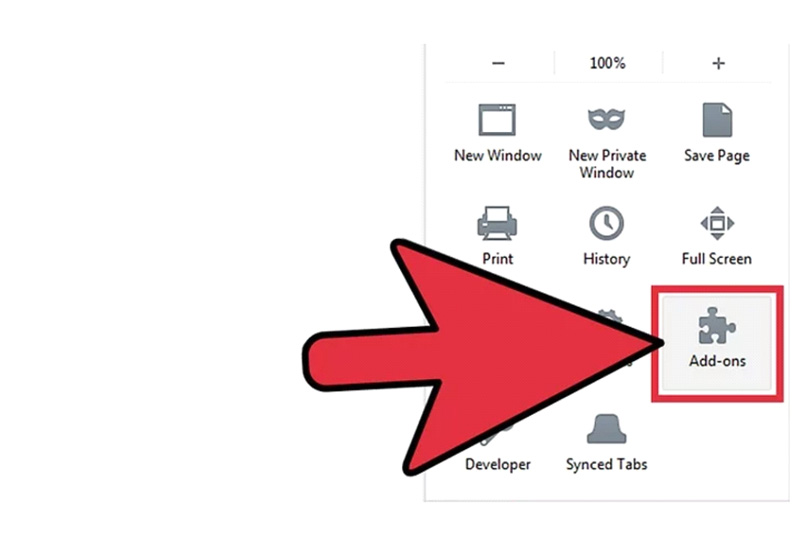
In this step, you must find add-ons. Press the "Get Add-Ons" option in case it is not selected by default. You will need to choose the search bar and type the name of the required extension.
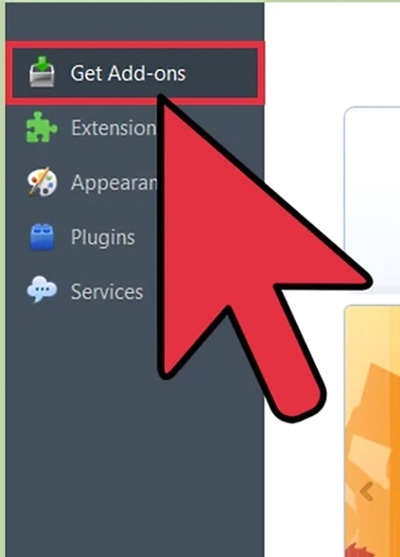
Click on the "Install" button, which you will find just next to the needed extension. Your Mozilla Firefox will get this extension browsed and installed automatically. If you have to restart your computer to start using the extension, you will be notified by the web browser. Your newly installed extensions are displayed on the right-side toolbar. It is straightforward to access your extensions from here.
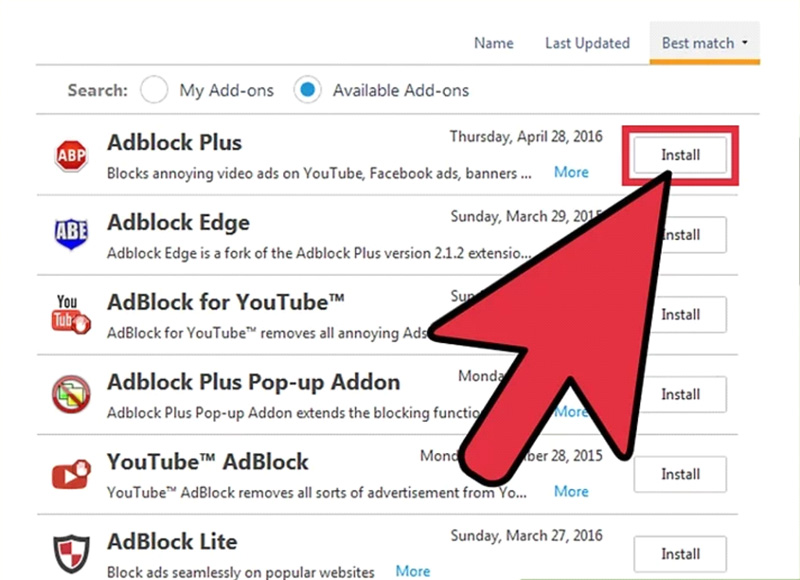
How to install XPI files using Drag and Drop method?
Start with opening your pre-installed Mozilla Firefox web browser. People who use Windows can access it from "Start"> "All Apps/All Programs"> "Firefox."
You can find any needed extension on the internet. You can acquire Mozilla Firefox add-ons outside the interface. You must find a website, which offers a needed extension file and simply download this file. Note that Mozilla Firefox used the ".XPI" file format for extension files. Firefox will download the file to the desktop download destination, which is set by default.
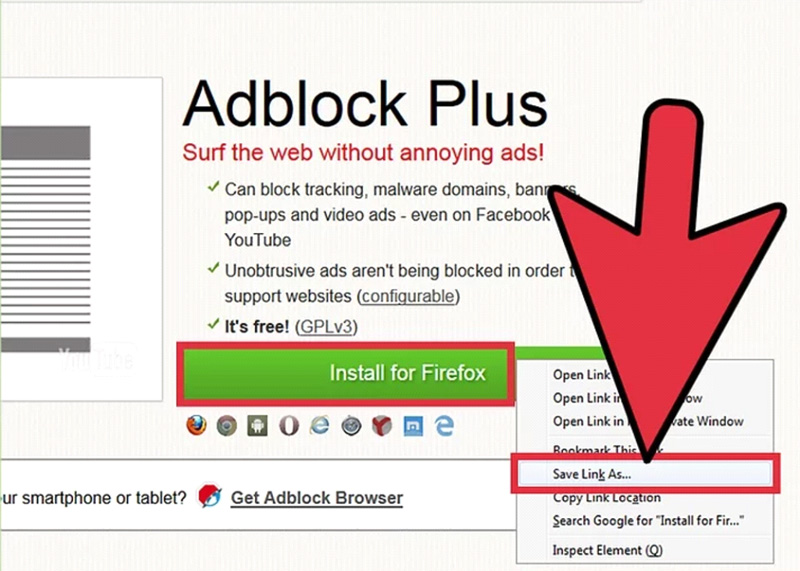
Now, you must drag & drop your .XPI extension file directly in the Mozilla Firefox window. In the left side of the web address bar, you will find a notification that a third-party source is trying to install an extension/add-on.
Do not forget to verify your new installation. You must click "Install" in the notification and get web browser restarted when needed.
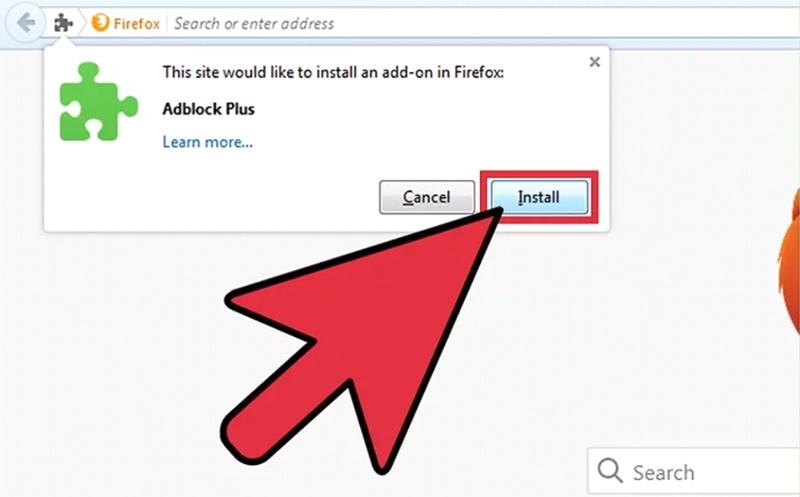
How to install an extension on Firefox browser manually?
Start with opening your pre-installed Mozilla Firefox web browser. If you use Windows, you can access it from "Start"> "All Apps/All Programs"> "Firefox."
Find the needed extension on the internet. Go to the "Add-Ons" interface. Your new extensions can be updated/deleted/installed from this place.
Now, you must access the extension interface controls. Press the "Settings" icon, which will activate the menu with additional extension controls. From this menu, you must choose "Install Add-On/Extension from file" in order to enable the explorer window.
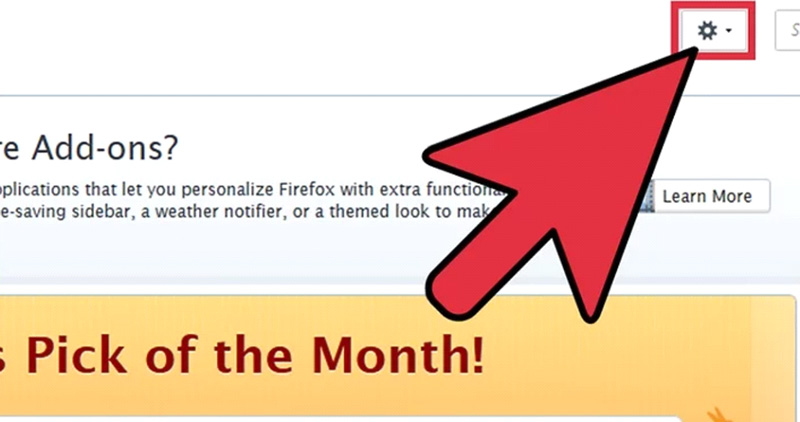
You will need to download the .XPI file and click the "Open" command. You will see the notification in the left side of the web address bar which notify you that a third-party source is trying to install an add-on/extension. Finally, do not forget to verify the extension verification to be sure that the installation was successful and your new extension works as it is supposed to do.
Useful tips
If you repeated all the instructions we gave you in this article, and you still can't install your new extension, you just need to type "about:config" into the web address bar and then press "Enter." You will see a list, which displays all the preferences. You must scroll down to "xpinstall.enabled." Have a look at the right side of the panel to find "Value" and choose the option "True." If you noticed that it was selected as "False," you must click on it twice to change. Finally, just go to your homepage and test your new extension once again.



 Updated every 10 minutes
Updated every 10 minutes